How to Add Accounts on Apple Music Family Plan
Set up Family Sharing
Use these steps to set up Family Sharing. You can start a new family group and invite people to join, or you can join someone else's family group.
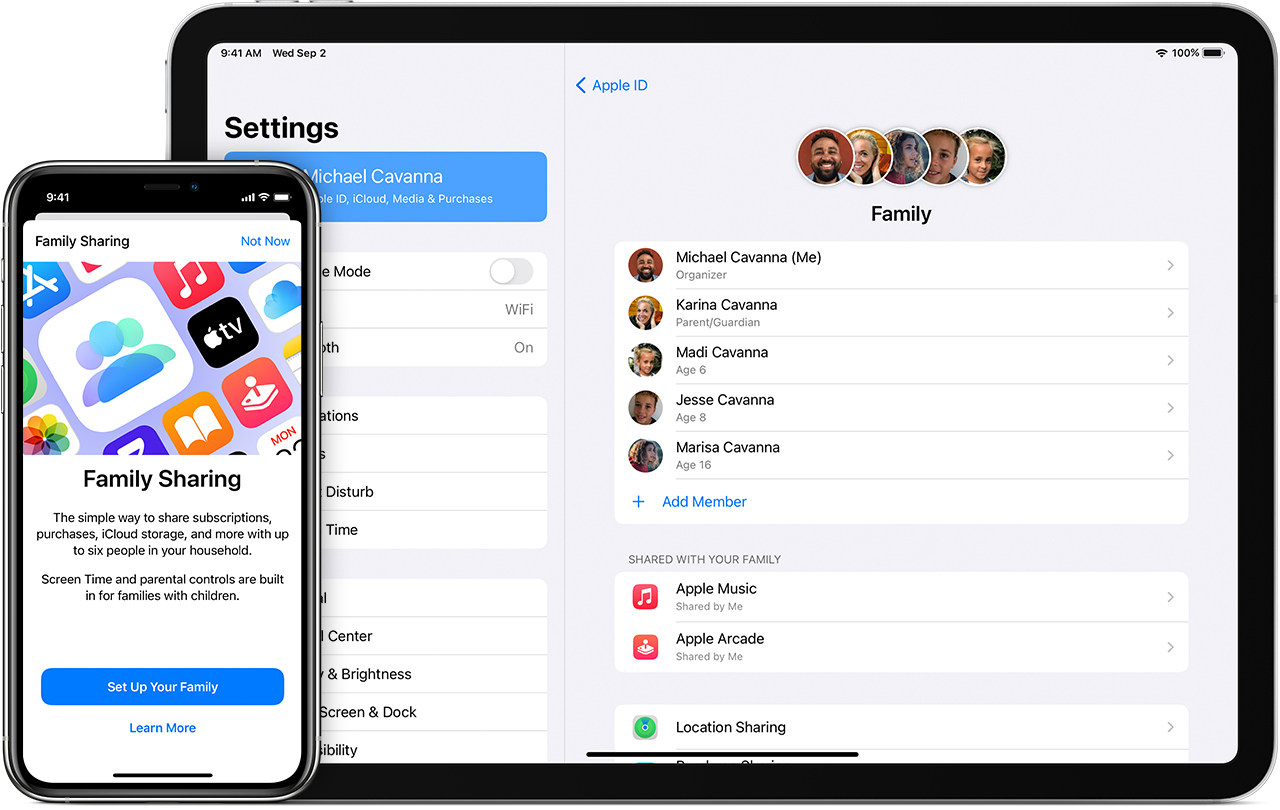

-
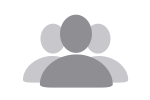
Start a family group
-
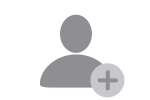
Invite family members
-
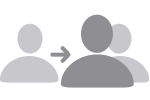
Join a family group
Family Sharing makes it easy for up to six family members to share music, movies, TV shows, apps, books, an iCloud storage plan, subscriptions, and more all without sharing an Apple ID.1 You can set up an Apple ID for kids, set permissions remotely with Screen Time, and approve spending and downloads from a parent's device with Ask to Buy.2 You can also set up Apple Cash for a child or teen, or set them up with an Apple Watch. Learn more about what you can do with Family Sharing.
Start a family group
One adult in the family — the family organizer — can set up Family Sharing for the group from their iPhone, iPad, iPod touch, or Mac. If you turn on purchase sharing, you'll be asked to confirm that you agree to pay for purchases initiated by the family members you invite and that you have a valid payment method on file. Valid payment methods for setting up Family Sharing include credit cards and debit cards.3
On your iPhone, iPad, or iPod touch
- Go to Settings.
- Tap your name.
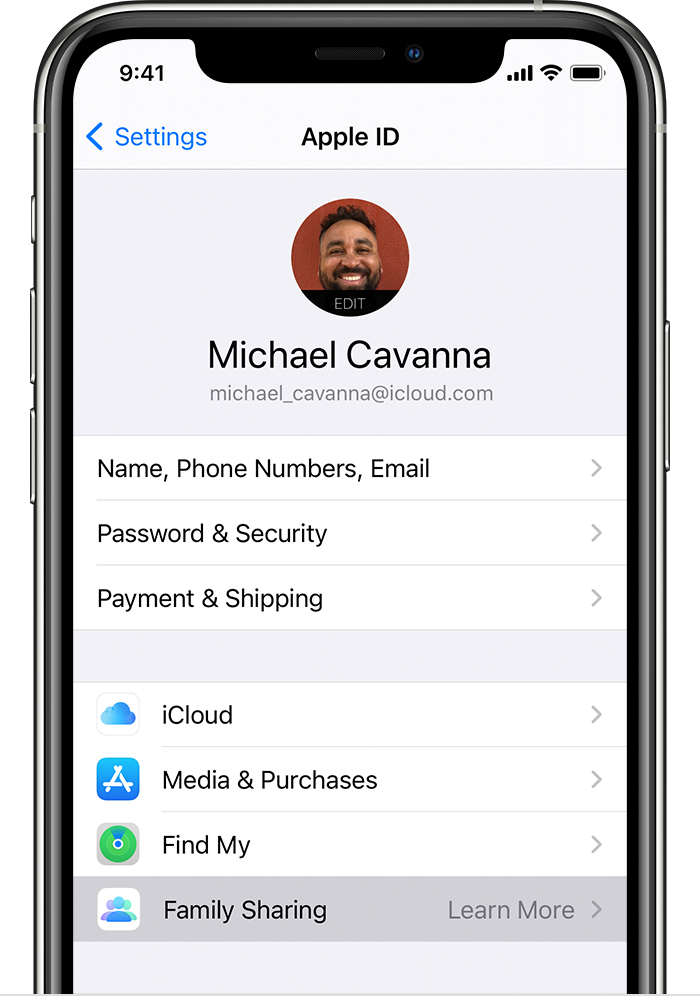
- Tap Family Sharing, then tap Set Up Your Family.
- Follow the onscreen instructions to set up your family and invite your family members.
On your Mac
- Choose Apple menu > System Preferences, then click Family Sharing.
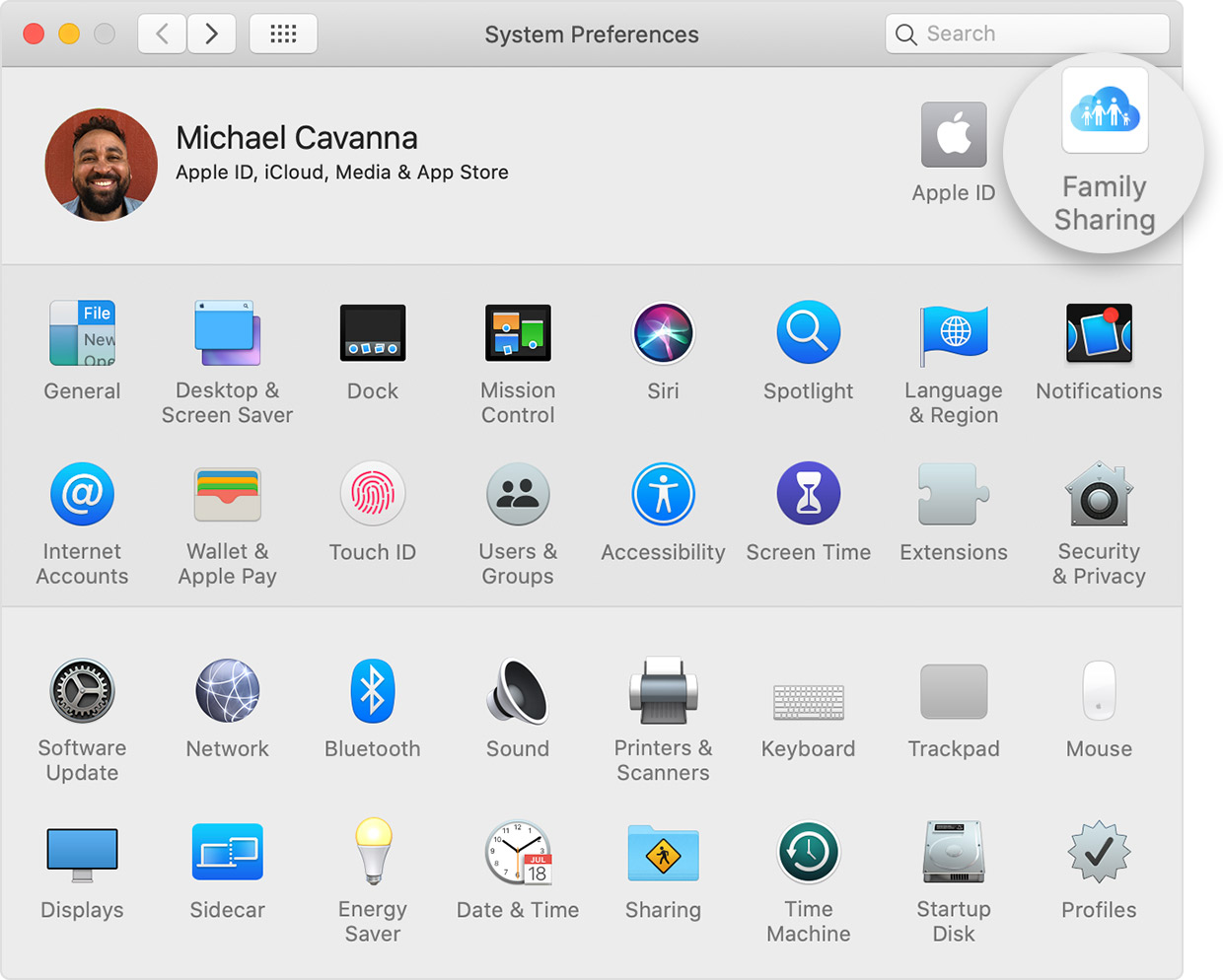
- Confirm the Apple ID that you want to use for Family Sharing, and make sure that Share My Purchases is selected.
- Follow the onscreen instructions.
If you're using macOS Mojave or earlier:
- Choose Apple menu > System Preferences, then click iCloud.
- Confirm the Apple ID that you want to use for Family Sharing, and make sure that Share My Purchases is selected.
- Follow the onscreen instructions.
Invite people to join your family
If you haven't already, you can create an Apple ID for a child and add them to your group. If your family member already has an Apple ID, use the steps below to add someone to your family group. You can be a part of only one family at a time.
If your family member is with you, they can enter their Apple ID password on your device to accept the invitation. You can also send them an invitation, and they can accept from their device.
On your iPhone, iPad, or iPod touch
- Go to Settings.
- Tap your name, then tap Family Sharing.
- Tap Add Member.
- Enter your family member's name or email address and follow the onscreen instructions.
- Choose whether you'd like to send an invitation via Messages or to invite them in person. Then follow the onscreen instructions.
On your Mac
- Choose Apple menu > System Preferences.
- Click Family Sharing.
- Click Add Family Member, then follow the onscreen instructions.
If you're using macOS Mojave or earlier:
- Choose Apple menu > System Preferences, then click iCloud.
- Click Manage Family.
- Click the add family member button (+), then follow the onscreen instructions.
If you have multiple Apple IDs in the iTunes Store and the App Store, you can invite each of your accounts to the group, so you can share purchases from your other Apple IDs with your family.
See if your family member accepted the invitation
After you send the invitation, you can check its status under the person's name.
On your iPhone, iPad, or iPod touch
Go to Settings, tap your name, then tap Family Sharing.
Then select that person's name to see the status of the invitation. If you need to resend the invitation, select Resend Invitation.
On your Mac
Choose Apple menu > System Preferences, then click Family Sharing. If you're using macOS Mojave or earlier, choose Apple menu > System Preferences > iCloud, then click Manage Family.
Then select that person's name to see the status of the invitation. If you need to resend the invitation, select Resend Invitation.
Join a family group
Accept or decline an invitation to join a family directly from your device. You'll get an invitation sent to you by email or in a text message. Then you can respond right from the invitation. If you miss the email or text invitation, no problem. You can respond from your device Settings or System Preferences.
On your iPhone, iPad, or iPod touch
Go to Settings, tap your name, then tap Invitations.
To accept an invitation, follow the onscreen instructions. When you join a family, you might be asked to confirm your account information and to opt-in to any features or services your family set up.
On your Mac
Choose Apple menu > System Preferences, then click Family Sharing. If you're using macOS Mojave or earlier, choose Apple menu > System Preferences > iCloud, then click Manage Family.
To accept an invitation, follow the onscreen instructions. When you join a family, you might be asked to confirm your account information and to opt-in to any features or services your family set up.
If you can't accept the invitation
If you can't accept the invitation, see if someone else joined a family with your Apple ID. Remember, you can only join one family at a time, and you can only switch to a different family group once per year.
Get help
Published Date:
Thanks for your feedback.
How to Add Accounts on Apple Music Family Plan
Source: https://support.apple.com/en-us/HT201088
0 Response to "How to Add Accounts on Apple Music Family Plan"
Post a Comment